LYRIC VIDEO CREATOR is a program designed to create video karaoke & presentations with background music and scrolling text/lyrics. It is also suitable for creating karaoke videos that are very popular online (eg on Youtube) or used by professionals for entertainment at parties and events of all kinds.
The first thing to do is to download and install the program on your Windows PC (all Windows versions are supported). Here is the download link for the free demo version for Windows that allows you to create the first 60 seconds of a video lyric:
NOTE: If the program does not open after installation, please download and install on your PC also this free Microsoft component: Visual C++ 2015 x86 (13MB).
If you have a macOS computer, please try our Kanto Syncro for Mac to create video lyrics / Karaoke files.
Immediately after installation you will see the following main screen:

We divide this tutorial into 2 sections:
Part 1: Steps to follow to create a Lyric Video
Part 2: How to change program settings to customize videos
HOW TO CREATE A LYRIC VIDEO
STEP 1. Import the backing track or background music
Click on the upper left on BROWSE SONG to select the audio file to use as the backing track of your video. The program supports the import of MP3 audio files and even MP4 files.

Immediately after loading the song you will see below a kind of waveform related to the imported audio file.
STEP 2. Load the video background (or image background)
The program has video backgrounds ready to use. Just click on the SET BACKGROUND VIDEO button to open the folder where you can find video files that can be set as “background”. But you can also load any other video or image background from your PC:

Many other interesting video backgrounds to DOWNLOAD FREE are on our page Background Video. Once you have downloaded the desired video background you can import it into the program.
NB: In addition to video backgrounds, this program also supports the insertion of photos and static images of jpg and png format as wallpaper.
STEP 3. Load the text/lyrics
If you are creating a “karaoke video“, just search lyrics of that song on Google and then copy and paste them on the right of the software as shown in the following figure:

By clicking on “Paste from clipboard” you can paste any text copied from a document or from a web page.
But you can also import lyrics from a text file by clicking on the button LOAD FROM FILE.
The text once imported will appear in the central screen of the program, ready to be synchronized with the music loaded previously.
STEP 4. Text and music synchronization
This is the crucial passage, the one that allows the text (eg words of a song) to be synchronized with the music so that it can be played in sync with the song.
Here are the two simple things to synchronize lyrics with music:
A) Click on START button to start playing the song
B) Click on SET to synchronize every single word with the song. You can also use the Spacebar key to do this.

On each synchronized word will appear a “green number” that indicates the value of time (in seconds) in which that word will be highlighted during the music video playback. This number is important because, in case of errors during synchronization, it can be changed simply by selecting it and clicking on CTRL+ left / right arrows.
C) Click on STOP button at the end of the song or to pause it at any time
D) At the end of the synchronization click on PREVIEW to view the video. If you are using the free trial version of the program, the video preview will only be available for the first 60 seconds and then it will closed.
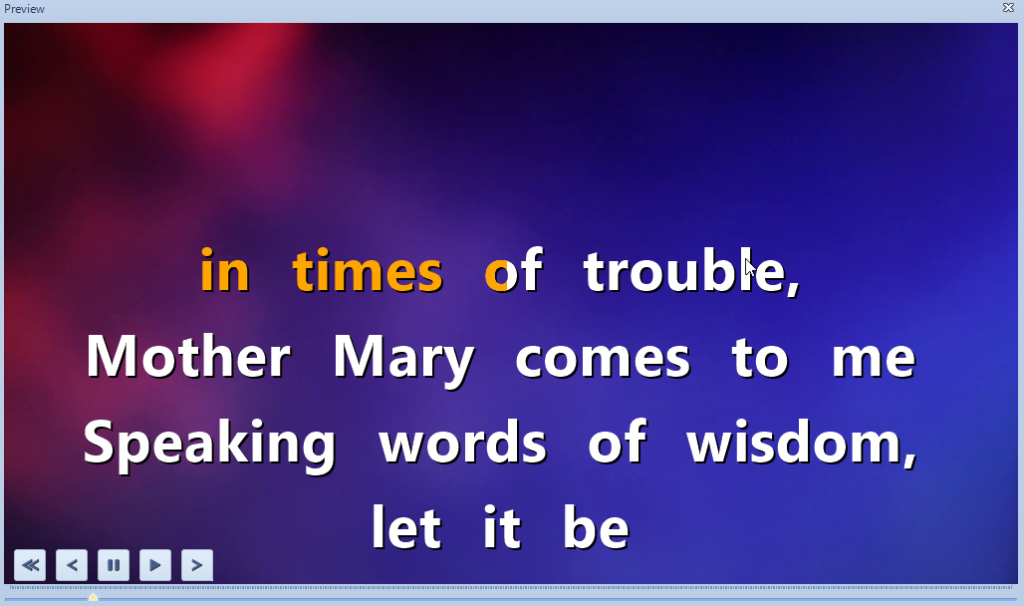
If you do not like the synchronization and want to redo it, just click on RESET ALL and you can start over. If it is OK, you can proceed with the creation of the video as explained in the following step.
STEP 5. Exporting MP4 or AVI video
When everything is ready and meets your needs you can proceed with exporting the video to your computer. To do so, click on CREATE VIDEO at the bottom left of the program screen. If you are using the free demo version you will first see a window asking if you want to buy the license or proceed with the export with only the first 60 seconds of lyric video:

Click on YES to proceed with the purchase of the program license, or NO to proceed with the demo version. Clicking NO will open the window asking you whether to save the video in AVI or MP4 format:
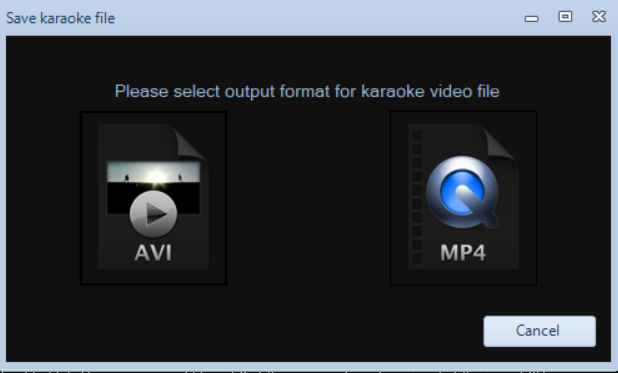
Once you have chosen the video format you can decide the output folder in which to save the video. That’s all!
LYRIC VIDEO CREATOR – SETTINGS
The program’s default settings allow you to create videos with excellent quality. But if you want you can customize everything by accessing the program settings by clicking on the OPTIONS menu at the top.
The interesting thing is that once you have synchronized, you can access these settings, edit them and then see the new preview until you get the desired result.
Here is the window that will open by clicking on OPTIONS:

ENCODING SECTION:
Video Quality: is the video resolution. We recommend choosing between 480p or 720p, a higher value generates a heavier video.
Video FPS: indicates frames for seconds. We recommend a value of 25 or 30
Video Encoder: H.264 is the default value
Audio Encoder: it is the output audio quality
GENERAL SECTION:
Language: to change the language of the program’s interface
Encoding: it is the encoding of the text. UTF-8 is set by default
Delay: is the parameter that allows you to anticipate or postpone all the synchronization (from -1 to + 1 sec) to get the best result (many people prefer that text is selected slightly ahead of the song)
Output Folder: is the folder in which the created video is saved
FONT SETTINGS SECTION:
Lyrics Font: it allows you to choose the font and size for words / scrolling text. We advise not to enter too great a value of the size because otherwise the text could end up off the screen. Always check the video preview before exporting it to your PC.

Text highlighting: there are 4 colors associated with text highlighting.
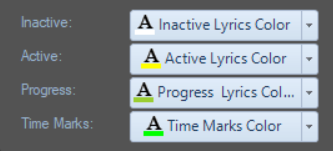
Inactive: it is the color of the basic text
Progress: it is the color of the text next to the synchronization
Time Marks: it is the color of the synchronization values, visible only in the program and not in the output video file
SCROLLING LYRICS SECTION
From this section you can set the video background or static image. Or clicking on Download you can access the page (video background) from which you can download new background effects to be used in the program.
This is the section to set the scrolling type:

At the bottom, as you can see by default you have “Lyrics dynamic scrolling”. You can change it to “Static Scrolling” or “No Scrolling”.
Output Lyrics Rows: by default the program shows 4 lines of text. However, it is also possible to modify this value from 1 to 8. In the case of 1 you will see only one line of text at a time, a sort of “subtitle”.
Lyrics Alignment: indicates the alignment of words. By default it is centered in the screen. But it is also possible to position it on top or at the bottom
Show progress indicator: this bar helps the singer understand when to start singing
This is an image of progress bar:

Example: We can set 3 lines of text, static scrolling and alignment “on bottom”. Click on SAVE SETTINGS to return to the main screen and click on PREVIEW again. We will see this video preview:
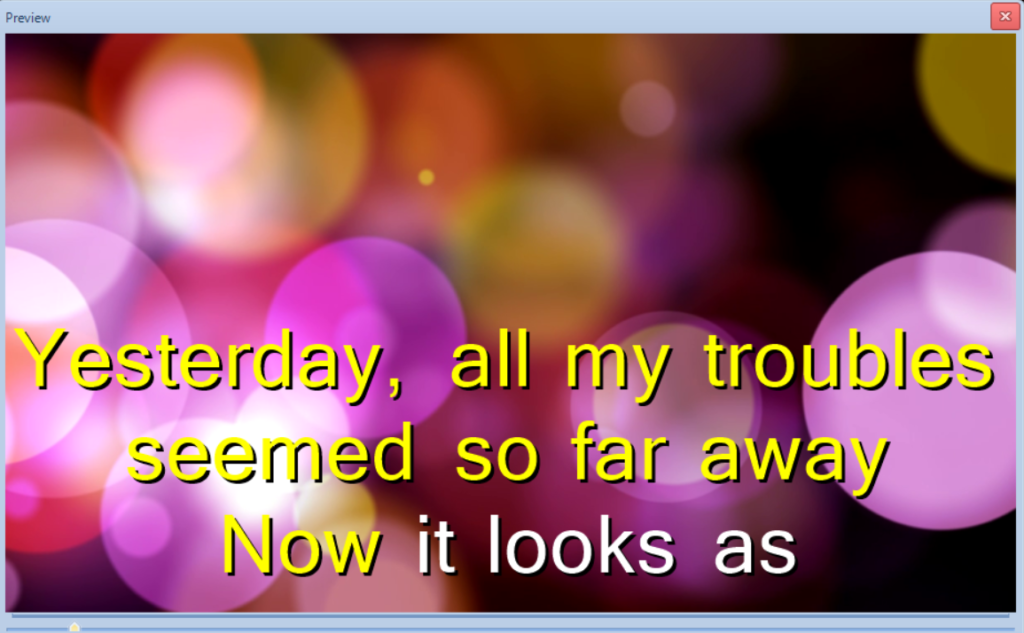
You do not like the background? No problem. Just click on SET BACKGROUND VIDEO and choose another one. Then click on PREVIEW and see the new video:

Or text aligned at the top and video background with “fire” effect:
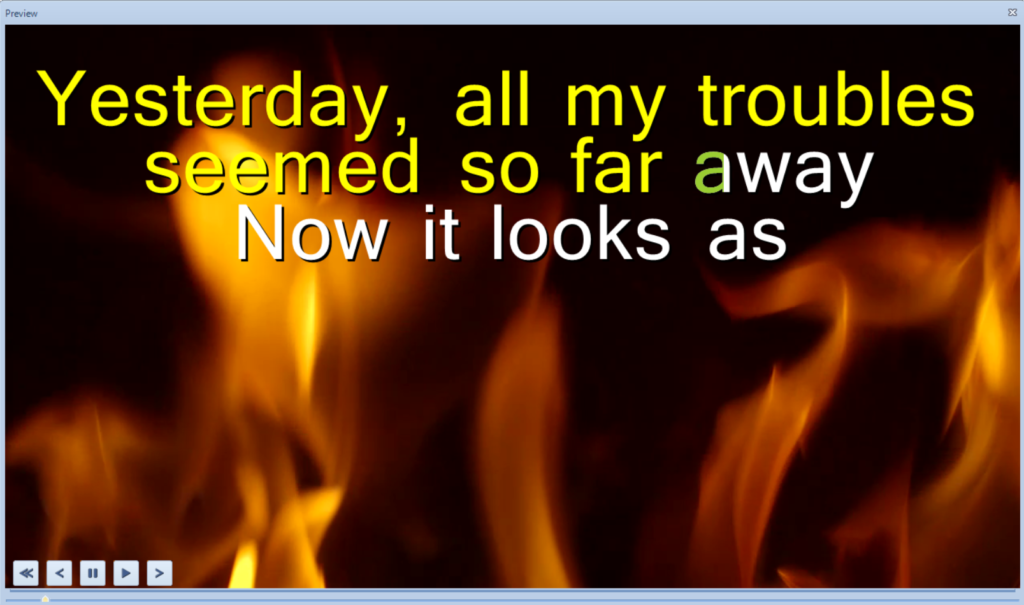
These are just some examples: you could create a different effect for each video made and amaze all your relatives, friends, youtube fans, etc…
QUICK VIDEO TUTORIAL
Related and recommended software
Once you have created your karaoke video with scrolling lyrics, you can also record your singing performances using a program like Kanto Karaoke Recorder if you wish. In the figure below you can see the program in action while recording the karaoke video, your voice and your face (via webcam).
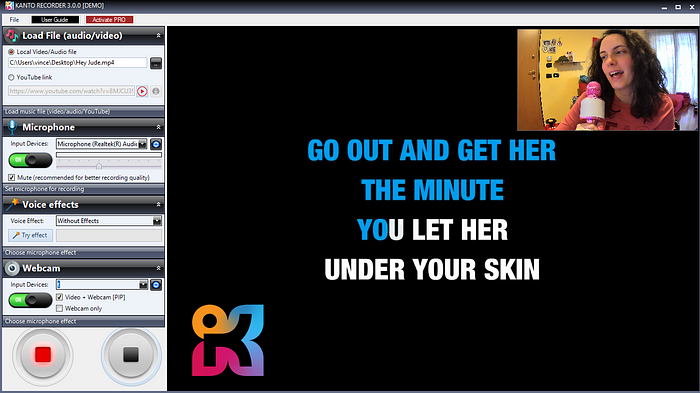
For more info read the guide how to record yourself singing karaoke songs.


Wonderful software. The best for lyric video creator
Do you have a Mac compatible version of Lyric Video Creator?
Not yet, sorry
How much it for unlimited use? I don’t do lease software deals?
Must I be online to use it? <= deal killer
If given my email address will you nag me for sales via promos? <that is unethical
The license is already for unlimited use
Its good but i cant able to buy due to the process of buying it.
I have no problem using your program but can you please tell me how to convert it to a usable format. I can only get it as a KSP file, which doesn’t seem to open in any program
KSP is the project file.
You have to click on Create Karaoke Video and save the file to AVI or MP4 file
It seems to take quite a long time to render or create a video…
Be sure you are using the latest version 4.0. It’s 2X faster than previous version!
I was able to figure out how to convert my files on iTunes to mp3. Thank you for the suggestions and information! I love the simplicity of the program! It’s a big help for my students musical production practices!
On How Many devices can I use The Lucense?
2 devices
NICE
Wonderful software.
Is it possible to switch audio file, ie:
First create (record audio file with vocals)
then switch the sound file without vocal (instrumental)
So that it becomes a karaoke file?
Sorry, this is not possible
It is possible with a workaround. Create output with vocals in the file. Once video is created, use tools like iMovie which allow you to detach audio. Add vocal removed audio and delete original audio with voice and create output file out it.
all is well
I’ve tried your software and have a few questions:
1. It would be great if users could control when software switches “pages” from verse to chorus.
If you have a six-line verse and then a four-line chorus (and you select Output Lyric Rows to 4), only two lines of the chorus will be shown on one page (with the last two lines of the verse). Please make it possible to add “page breaks” to the lyrics.
2. Also, scrolling lyrics would be great if they really scrolled vertically. Now the lines simply disappear and the song is moved upwards. If you made it possible for the lyrcis to scroll smoothly, it would be much better.
3. The biggest fault: When you time the lyrics and make a video file, the last words on one “page” of the lyrics sometimes aren’t shown correctly, the lyrics switch to the next “page” either too early or sometimes too late. Please make it possible for users to define how long the page with lyrics stays on the screen if there are no lyrics coming right after the last verse on the “page”.
4. Please allow adding the title of the song at the beginning. The only way to do it for now is to fake the title as a verse.
When you add these functions, I’ll gladly pay for your software because it’s really nice. Keep up the great work!
Thanks for suggestions!
Hi! I have tested you SW and it is very promising. However I entered difficulties when exporting the final karaoke. This was of course limited to 1 minute, according to the limitations of the test version.
BUT I can’t get the rendered file MP4 on my IPhone SE, a green screen appears. However it works with the AVI. Is this some sort of limitation on the test version?
Maybe mp4 file stopped at 1 minute can cause compatibility problems. With full version the MP4 is complete.
In creating a karaoke song that has multiple parts (duet or trio), is it possible to change the color of the font at the point where the second or third part begins? Oh by the way, love this program!!!
At this time I am using 5.2.0 software. Are there any updates I need to install at this time? Thank You.
if buy the 1 yr license, would I still be able to use the full version of your software but not get any more updates when the year is up?
No, after 1 Year the program works again in trial version.
I like the software a lot. However, I can get it to work correctly in languages from right to left like Arabic. It always start syncing from left to right
I have purchased this program and it is the easiest karaoke creator i’ve ever come across. I do have some suggestions though.
1. Title Timeline
2. A intro before individual starts singing.
3. Different text effects
That’s all i have so far.
Very good and simple software so far.
Hello Team,
I am using 5.2.0 Version. This is really a great software to create lyrics but lyrics scrolling is not actually scrolling type. Scrolling lyrics would be great if they really scrolled vertically. Now the top line is simply disappear and the next line appears on top. If you made it possible for the lyrics to scroll smoothly, it would be much better. can we get an updated version on this regarding otherwise it is not helpful for me.
Thank you
how to export this made video
can you please support arabic
to animate the text from right to left
I need karaoke tracks in CDG or MP3G to burn to discs & play on a karaoke machine which does not support MP4 or AVI
Can I convert my Kanto Syncro license to Lyric video creator? It looks like you can edit with Lyric video creator, which you can’t with Kanto Syncro. Also, there is no .mp4 export with Syncro. Only .mpg or .avi.
It would be great if you can change the underlying sound file. So after getting the timing exactly right with a sound file with vocals and then change the sound file to the one without vocals.
YES, it’s possible. Steps to follow:
1) Sync and set the lyrics with the song with vocal.
2) Save the project and save it in your Desktop.
3) Then replace your songfile with the new one without vocals (THE NEW SONG WILL HAVE SAME FILE NAME)
4) Open the project in the software and make “Preview” or “Create Video”
Done!
How can you use languages from right to left?